Tratamiento de la información gráfica, sonora y de la imagen en movimiento
Gimp: Tratamiento de la imagen

Recortar, pegar y guardar
-
Se arrastra la foto al programa.
-
Archivo - abrir.
-
En la ventana que se abre seleccionas la foto que deseas y abrir.
-
Se abre otro GIMP con la segunda foto, en esta foto seleccionas la parte que quieres con la tijera.
-
Pestaña editar – copiar.
-
Vuelves a la primera foto, haces clic en la pestaña editar - pegar.
-
Arrastro la selección al lugar que quiero.
-
Le puedo cambiar el tamaño con la herramienta de escalar.
-
La puedo copiar tantas veces como quiera.
-
Guardo la imagen –XFC.
-
Pestaña capa- fijo la capa flotante.
-
Exporto en formato JPG -exportar.

Crear una imagen transparente
-
Selecciono la foto y la arrastro al GIMP
-
La recorto y la selecciono
-
Archivo nuevo-le cambio la anchura a 320
-
Opciones avanzadas-color de fondo- selecciono transparencia-aceptar
-
Pestaña editar - copiar y la pego en la ventana nueva que se abre
-
Archivo exportar
-
Le pongo el nombre y la guardo donde quiero como PNG
-
Exportar
-
Exportar
-
Y cuando cierro el GIMP descarto los cambios


IMPORTANTE
Otra herramienta muy interesante es la de rotación, sirve para girar un elemento que no es original de la foto. En esta foto yo he girado la zapatilla.
NOTA
Como ya tenía la imagen de la foto puesta antes de poner los textos, la he cortado y pegado para ponerla y que quede por encima de ellos.

NOTA
Para quitar el fondo de detrás de la imagen cuando la vas a poner en el WIX.
1. Una vez puesta en la caja, te vas a cambiar imagen - diseño.
2. En la ventana que se abre marcos de imagen, haces clic en sin marco y ya tienes solamente la imagen.
Imagen color parcial
1. Una vez colocada la foto en el GIMP duplico la capa y le cambio el nombre, yo en este caso le he puesto Voki 1.
2. Selecciono la capa Voki 1 y desde el menú color le doy a DESATURAR.
3. Clico sobre la capa Voki 1 con el botón contextual y selecciono CANAL ALFA.
4. Cojo la goma y borro lo que me interesa que se vea de color.
5. Exporto la imagen como jpg.


IMPORTANTE
Cada vez que utilices una herramienta del Gimp por ejemplo las tijeras, una vez acabes de recortar las tienes que dejar y volver a coger la cruz de mover que está en la caja de herramientas.
Herramienta de mover

Herramienta de texto

Imagen fusionada
1. Una vez puesta una imagen en el Gimp me voy a menú –archivo-abrir con capas y se abre otra ventana, aquí selecciona la foto o imagen que quiero y ya tengo dos capas.
2. En la ventana de la derecha selecciono la capa que tiene la segunda imagen y le cambio el nombre.
3. Disminuyo la opacidad a mi gusto.
4. Si la segunda imagen es más pequeña que la primera, la desplazo hacia arriba con la herramienta de mover.
5. Con la herramienta A le añado el texto y con la herramienta de mover la desplazo al punto que quiero.
6. En la pestaña FILTROS – distorsiones - selecciono doblar según curva y le cambio la forma al texto.
7. La guardo como .xcf y a continuación la guardo como .jpg
NOTA:
Tengo que tener siempre seleccionada la capa en la que quiero trabajar, por eso lo de cambiarle el nombre para tener el control de las capas.

Como crear una imagen con capas
NOTA
1. Para que no se muevan
las capas tengo que coger
la herramienta de mover y
sin soltar el ratón lo
arrastro.
2. Tengo tantas capas como
pingüinos.
3. A cada capa que hago le
voy añadiendo un número,
ya que así tendré control para trabajar cada capa.

NOTA
Para mover el texto y no se mueva la capa, tengo que ir a opciones y hago clic en: mover la capa activa.
Nota
Todos los accesorios los puedes encontrar en el signo de recortar y editar cuando haces clic en la foto.


TASCA 11
Este fotomontaje ha sido hecho a partir del retrato de Benoist,Marie Guillelmine.





Como añadir marcos
1. Abrir la imagen
2. Menú selecciona/ todo
3. Menú, selecciona/ encoger Shrink y en la ventana que se abre indico el número de píxeles para el ancho del marco.
4. Menú selecciona / invertir
5. Menú edita/ rellenar y aquí tienes muchas opciones para rellenar con degradados, el lápiz y todas las herramientas de pintar, solo tienes que seleccionar la herramienta que quieres usar y con el cursor la arrastras al marco deslizas un poco el cursor y cuando sueltas se pinta sola, para cambiar el marco solamente hay que volver a seleccionar otra herramienta de pintar y repetir la operación.

VENTANAS
En la ventana de la izquierda señalada con rojo están las herramientas de pintar y la flecha verde indica donde tienes que hacer clic si quieres cambiar de color y en la ventana de la derecha tienes los degradados solamente tienes que seleccionar el que te guste.
Como hacer marco de ondas
1. Una vez colocada la foto en el Gimp clica todo y vuelve a seleccionar shrink.
2. Indica el número de píxeles según los que pongas, se pone el marco de puntitos.
3. Clicas en el cuadrado de máscara rápida, se pone rojo.
4. Clicas en filtros /distorsiones y en la ventana que se abre clicas, ondas en el cuadro “ondas de agua”.
5. Amplias hasta que te guste y vuelves a clicar en el cuadrado de máscara rápida.
6. Selecciona, invierte y pinta la selección con el degradado que está en la caja de herramientas del Gimp busca en degradado el color que te guste y lo llevas a la imagen arrastrándolo de esquina en esquina.

CUADRADO MÁSCARA RÁPIDA
La flecha naranja indica donde está el cuadrado"máscara rápida".

Eliminar letras de fotomontaje
Es el mismo método de recortar, pegar y guardar, pero antes de guardar tienes que difuminar para que se note lo menos posible, esto lo encontraras en la pestaña de filtros.

Nota importante
Cuando cortas y pegas la imagen recortada sale supergrande, hay que coger la herramienta de escalar y darle el tamaño natural, en este caso no necesitas difuminar. Hay que tener la precaución de cerrar la cadenita que hay en la ventana de escalar junto al tamaño de los píxeles. La herramienta señalada en rojo es la de escalar.
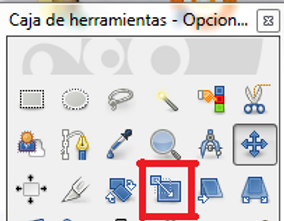
Como hacer un fotomontaje
1. Archivo- nuevo.
2. En la ventana que se abre le das anchura de 600
-Aceptar.
3. En la ventana de la izquierda selecciono el color, cojo el bote cuadrado
y lo paso por la ventana de dibujo de lado a lado y se pone del color
seleccionado.
4. Archivo
-Abrir como capas.
5. Buscas las fotos que deseas y las escalas, en este caso todas a menos
de 600.
5. Primero una y la pones en una esquina y luego otra y así sucesivamente.
6. Luego te vas a la letra "A" que está en la ventana de la izquierda y le
pones el texto.
7. Después te vas a Filtros
-Distorsiones
-Doblar según curva.
8. Guardar como
-Le pones el nombre que quieres y guardar, este siempre lo podrás
manipular.
9. Exportar- y volver a exportar.
10. Una vez guardado, descartar cambios.
Nota
Tienes que tener en cuenta que siempre queda encima la última foto
que vas poniendo y la primera es la que se va tapando.

Audacity: Tratamiento del sonido


TASCA 12
Grabación de un mensaje de audio promocional

Como grabar un texto y ponerle música
1. Abres el Audacity y arrastras la canción en formato MP3,se abre una pista
en estéreo por defecto.
2. Te vas a la pestaña
-Pistas.
-Pistas estéreo a mono.
En ese momento te queda solo una pista. Justo a la izquierda de la pista está la pestaña silencio, haces clic en ella.
3. Le das al botón REC y automáticamente se abre debajo otra pista en mono,
ya está grabando.
6. Ahora solo tienes que situar tu grabación de voz en la parte de música que
quieres utilizando esta flecha que está al lado de la lupa.
7.Vuelves a poner el sonido haciendo otra vez clic en la pestaña silencio.


Como guardar Audacity
1. Archivo
-Guardar proyecto.
En la ventana que se abre seleccionas el sitio donde lo quieres guardar y le cambias el nombre, es muy importante que lo guardes como "ARCHIVO MP3".
2. Guardar.
3. Archivo
-Exportar audio
-Guardar
-Aceptar
-Aceptar.

Grabación de sonido
Esta grabación de sonido ha sido hecha con el Audacity para el proyecto de fin de curso.
Nota
Como siempre haciendo clic encima de la imagen, en este caso el reproductor tienes la opción de cambiarle el diseño y ponerle el título, etc.

Como subir un audio a la página Wix
1. Pasas la grabación a MP3.
2. Mis archivos
-Audio individual
-Cargar audios. Se abre una ventana y en ella buscas el MP3 donde lo tengas guardado, lo seleccionas y abrir.
También puedes hacer:
-Agregar
-Música y seleccionas este icono
-Cargar audios en la ventana que se abre, lo buscas y seleccionas y abrir.
3. Agregar
-Música
-Seleccionas un reproductor y en la ventana que se abre seleccionas el MP3 que has cargado anteriormente.
4. Agregar a la página y listo.



Video
Este video ha sido hecho con el programa GIMP para
el proyecto de fin de curso.
Icono del gimp

